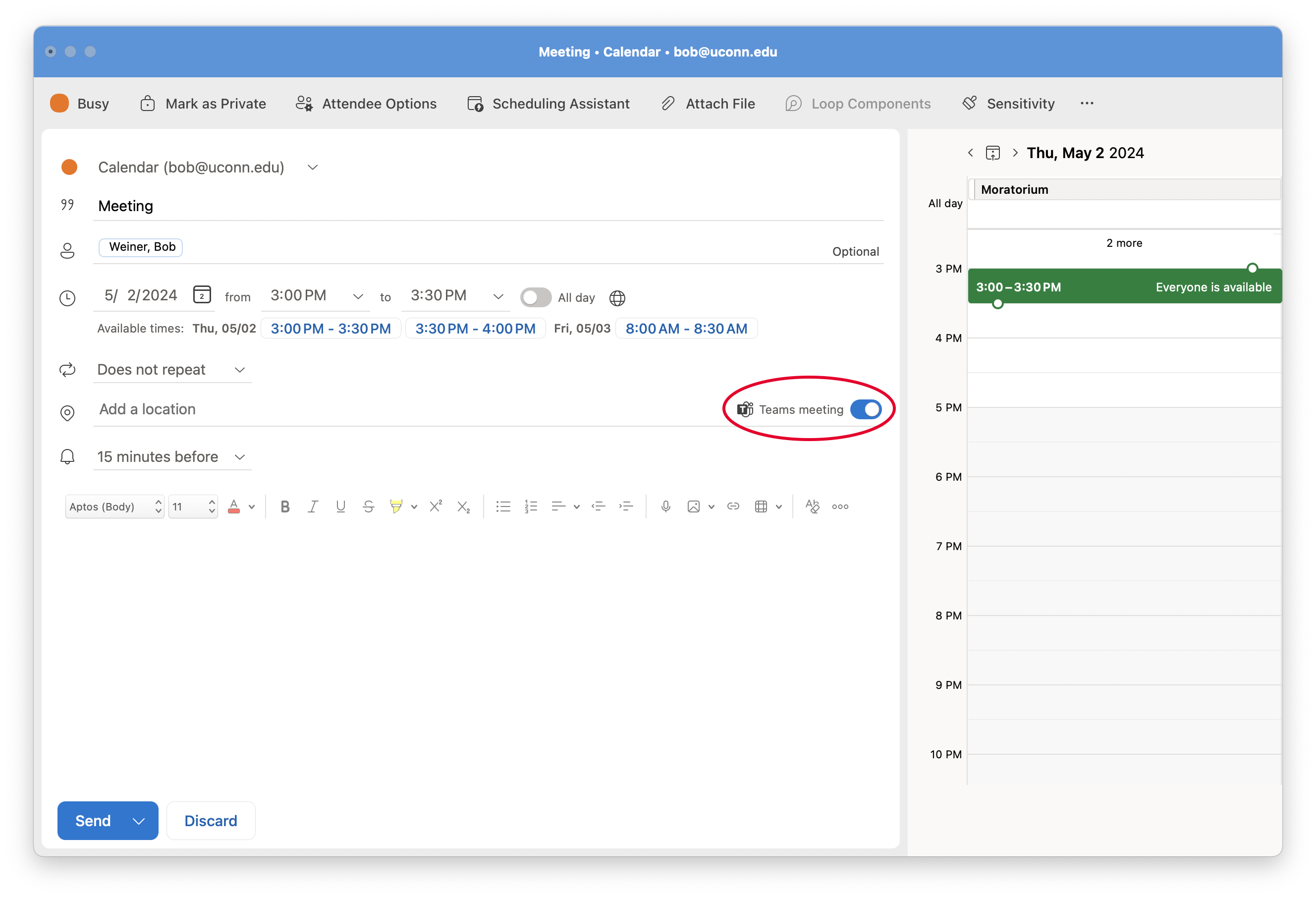Meeting Spaces for College of Engineering
The College of Engineering has many labs and conference rooms available for research and academic use. These spaces are maintained by the various schools and departments but can be requested by any of our faculty or staff. The chart below describes each of these spaces and instructions for reserving follow.Reserving Spaces
To reserve a room, create a meeting in Outlook and select the location from the room finder. If approved, you will receive a notification that the room has been booked.
Note: If a room is not approved for some reason, you will have to cancel or reschedule the meeting. Only the requester is notified when a request is denied. The attendees rely on you to inform them if a room selected for a meeting is not available.
Outlook Desktop
-
Create a new meeting
Remove the Teams invite if you want to meet in person.
- Open the Room Finder to select your meeting space.
- Rooms are listed by building.
- Open the dropdown, select Storrs, then find your building.
- Selecting your room will add it to both the location and required fields.
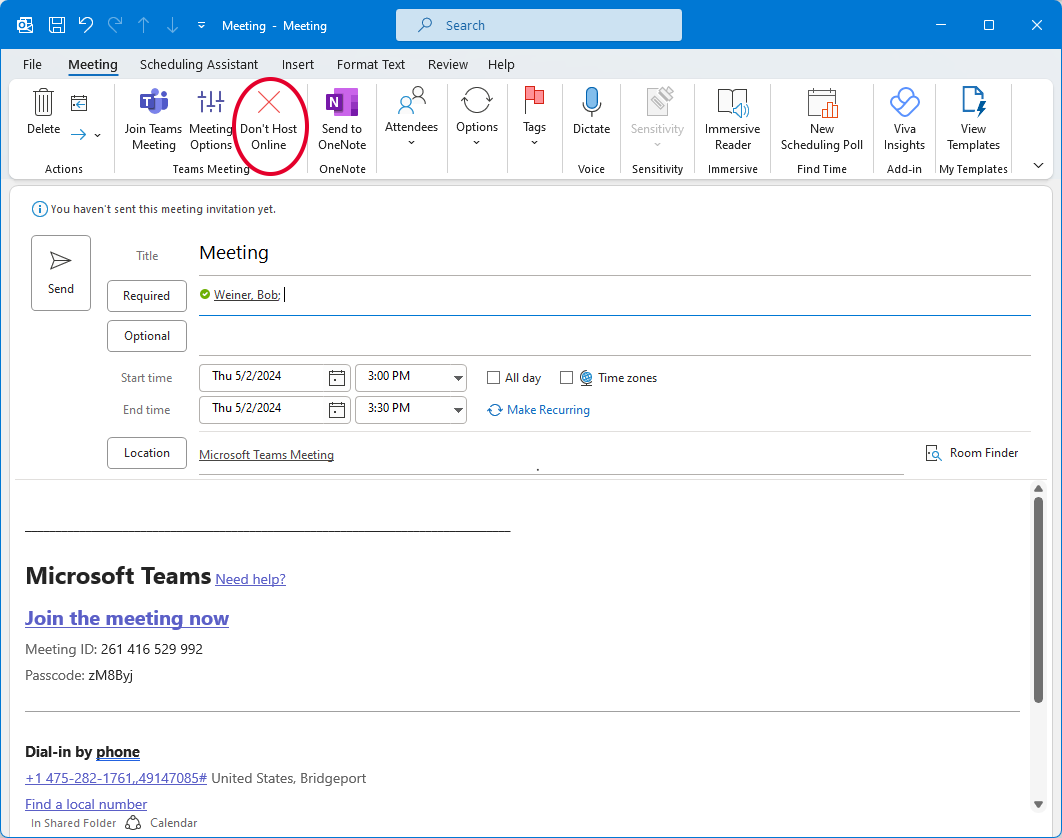
New Outlook/Web
-
Create a new meeting.
These are called Events in the New Outlook and web versions.
Remove the Teams invite and make it an in-person event.
-
Click the label, "Search for a room or location"
If the room is not listed, click "Browse with Room Finder."
- Rooms are listed by building.
- Open the dropdown, select Storrs, then find your building.
- Selecting your room will add it to the location field.
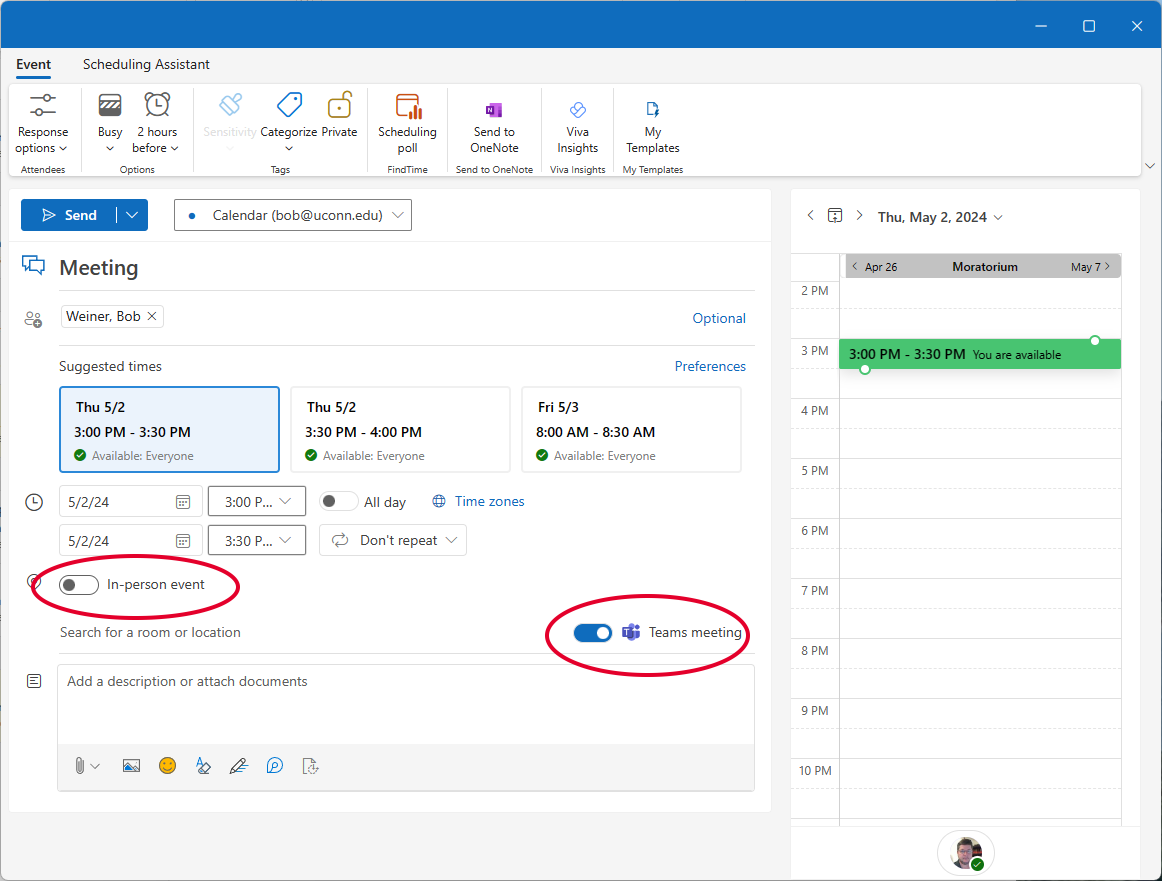
Outlook Mac
-
Add a meeting title and the first person that you want to invite.
The Teams meeting selector, which is off when you create the event, turns itself on after adding the first recipient.
We didn't program this, we're just trying to ease the process!
-
Click the label, "Add a location"
If the room is not listed, click "Browse with Room Finder."
- Rooms are listed by building.
- Open the dropdown, select Storrs, then find your building.
- "Add a location" will be replaced with the room name.